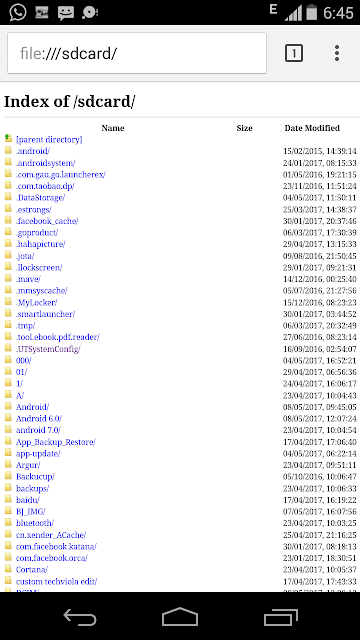Google I/O 2017 was a blissful one, as a lot of android users where filled with frenetic excitement. Google's annual developer's conference brought all the major engineers and developers together and the company made the biggest announcements you might have missed. One of the important keynotes was the launch of Google Assistant on iPad and iPhones. Yes!.. You heard me perfectly well, Google Assistant have arrived on the iOS to compete with Apple's Siri. Now this might sound meaningless, but the voice-enabled Google assistant won't replace the iPhone Siri. If you haven't heard of Google assistant before, then i guess you are living under a rock. Google assistant is an AI just like Microsoft Cortana and Apple Siri. Its your personal assistant that can efficiently carry out various task on your device. All you need do is, ask it questions, tell it to do anything it'll carry out the task amicably. Now if you're anxious to see how the Google assistant looks on iOS, here's how to install it in any country.
Also Read: How To Enable Picture in Picture Mode On Your iPhone.
Change Region
Google assistant is available on the Apple Store, but it's only restricted to citizens in the United States. This is quite frustrating, as Nigerians and other countries can't get it. But there is always an easy workaround. So to get this one going headover to General via iPhones Settings menu. Select Language & Region, then set your devices language to English (U.S). Now open Google Assistant on your iPhone via the App Store, this will prompt you to change the App Store to U.S region. Simply tap on "Change Store", then scroll all the way down from the featured tab and select Apple ID. A pop-up menu will appear, hit Sign Out.Create New Apple ID
Now tap on "Sign In" again, this time select Create New Apple ID and on the next page, choose United States as your country then tap "Next". From here, you will need to provide necessary informations such as your email and password for your Apple ID creation then tap next. On the next page select "None" as your payment method, fill out other details and input any random address and pin code from the United States. Once done, tap next and a verification email will be sent to you via your Gmail account. Simply verify the mail to complete your Apple ID creation.Install Google Assistant
Now search for Google Assistant on the App Store, once found tap on the result then hit "Get" followed by "Install". The App Store will prompt you to enter the password for email, simply provide this information and Google Assistant will start downloading on your iPhone or iPad. That's all, you can now setup and use Google Assistant on different regions such as Nigeria, India , Australia etc.First Look at Google Assistant on iPhone
The Google Assistant seems to work well over here in Nigeria, simply open the app on your iPhone and tap continue. From the next page, tap "Yes I'm In" to give Google Assistant permission to help you in working accurately.Hit Next on other options, when you're finished setting things up, click on the microphone icon then hit OK in other to use your voice to interact with your assistant. Ask the AI questions, tell it to do anything and see how fast it processes all your queries.