7 Cool Google Chrome Tips and Tricks For Android
Google Chrome is arguably the undisputed and the most popular browser for Android device. Chrome is quite ubiquitous, as over 70℅ of Android users have safely installed it on their mobile. Google Chrome brings a ton of plethora features, thus you'll be able to enjoy a fast, easy to use, and secure web browser. Google apps are popular, and the chrome browser won't make an exception. Chrome offers a built-in Google translator, and this will come in handy for translating web pages. With the Google Voice Search integrated in chrome browser, you will be able to type less and talk more. The Google Chrome browser offers recommendations for news articles, and it shows quick links for your favourite websites.
Also Read: Top 10 Most Useful UC Browser Tips and Tricks For Android.While the above mentioned features seems to be intriguing, the juice isn't complete yet believe me!... Chrome for Windows or Mac OS offers a ton of useful extensions which gives you access to advanced features. But you certainly won't be able to install any of this extensions on your Android device. In other not to be saddened, we are going to unravel the most useful and incredible tips and tricks for Google Chrome browser on your Android device. So if you've got your mobile ready, here's how to make Google chrome browser dazzle flamboyantly!.
#1. Reduce Data Usage
The Google Chrome browser drains a lot of data whenever you're surfing the internet, from experience loading a single webpage on the chrome browser will approximately drain about 5mb of your mobile data. Now saving the amount of data usage on your chrome browser is quite easy, simply go to Settings >> Data Saver and toggle "ON" this option.From now onwards, Google Chrome will automatically compress the pages that you visit, and it will also enable the Google Safe Browsing system which will help to detect malicious webpages and protect you from phishing and malware. Simply take a close glimpse at the data saving graph to see the percentage and number of data saved on an original webpage after compression.
#2. Switch Tabs Faster
Switching tabs on Google Chrome browser is perhaps too simple, as this process will only require you to tap on the "tabs" icon and thus you can be able to scroll through the lists and select the tab you prefer. But switching tabs on the Chrome browser will be efficient if you do it more faster. Apart from the default method of switching tabs on the Chrome browser, we've two other simple ways to switch tabs more faster.The 1st method of switching tabs from the chrome browser is quite simple and more faster. Simply swipe left/right or across the address bar to switch between tabs. Now to the second method, you can easily swipe down from the address bar to see the full lists of tabs. Tap the one you prefer and it'll launch automatically. Both methods seems cool and more convenient, and it is worth mastering.
#3. Browse through your SD Card Files
Every Android phone that ships in with the Google Play Store have the Google Chrome installed as default browser, but if perhaps you don't want to install a third-party file manager or you simply want to save your device's storage space, then there is a way to browser through the files on your phone memory card via the chrome browser.To begin with, open Google Chrome from your device's app drawer, then copy and paste this URL file:///sdcard/ into the Google Chrome address bar. This will automatically show you the memory card file directory and you can securely browse through the files on your phone from the Google Chrome browser.
#4. Move the Address Bar to the Bottom
Google Chrome brings a lot of hidden and essential experimental features which can come in handy on certain situations. Let's assume for instance that you are using a tablet with larger screen, then you will certainly find it difficult reaching the top of your chrome's address bar in one-handed mode. The Google Chrome URL bar is situated at the top by default, but we can bring it to the bottom by using the Google home flag.So to get this one going, copy and paste this URL chrome://flags/#enable-chrome-home into Google Chrome address bar, you will notice a highlighted text (Google Chrome) which is in yellow color. Tap on the default box beneath the highlighted text, a pop-up menu will appear. Simply select "Enabled" from the option, then hit "Relaunch Now" for changes to take effect. To reverse this trick, change the flag to "Default" and then relaunch the chrome browser.
#5. Switch Between Search Engines
By default, the Google Chrome allows you to find information via the Google search engine, But if perhaps you are bored from using the default Google Search engine, then you can easily switch between search engines and continue your internet surfing more conveniently.To get over with this one, open the Google chrome menu and navigate to the Settings option. From here, just below the "Basics" hit on the "Search Engine" option. You will be able to see four different search engines namely Google, Bing, Yahoo! UK & Ireland, and Ask Jeeves. Simply select the one you prefer and tap Save.
#6. Enable Reader Mode
The overall idea of enabling reader mode on Google chrome is to make reading more easier and convenient. The Safari browser in iOS 9 offers a unique reader mode which comes in handy for removing all the non-important element within a webpage. Thus you won't be bothered with annoying ads, and links to other sites. So you'll be able to enjoy a mobile friendly view. Reader mode on Google Chrome only appears when you are reading articles, so if you are eager to enable this juice then here's how.Copy and paste this URL chrome://flags/#reader-mode-heuristics into Google Chrome address bar. You will notice a highlighted text (Reader Mode triggering) which is in yellow color. Tap on the default box beneath the highlighted text, a pop-up menu will appear. Simply select "Always" from the options, then hit "Relaunch Now". Now whenever you read an article, a pop-up will appear, asking if you want to make the page mobile friendly. Tap on it and you'll experience an easier reading mode.
#7. Access Google Chrome Experimental Features
Google Chrome offers a lot of experimental features which are hidden. By default this features aren't enabled yet, but if you want to tinker or enable them, then you'll need to know that some of the hidden features once enabled may change, break or even disappear at any time. The Google Chrome experimental hidden features are lined up under the "chrome flags", thus if you want to start with the tinkering, copy and paste this URL chrome://flags/ into the chrome's address bar.Now we are done with the Google Chrome tips and tricks which you didn't know of, from the Google Chrome menu options, you can tick the "Request Desktop Site", so that you can be able to browse or surf in PC view via the Google Chrome browser. Also there's a dedicated option that allows you to find specific words or text within a webpage. You can even double tap to play the Dinosaur game whenever a webpage is not available via Google Chrome browser. In summary we've a ton of petty Google Chrome tips and tricks, but we've listed the one's that's most important.



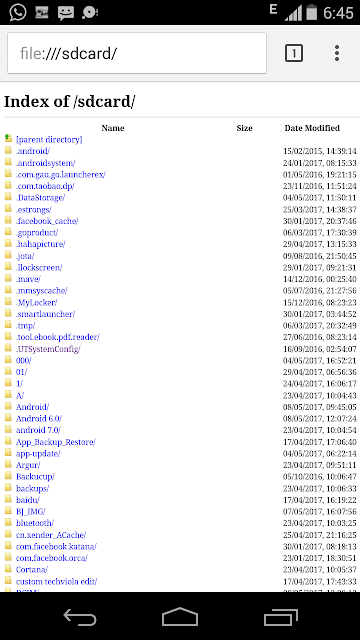







0 comments: