How To Update Infinix Note 3 Pro To Android 7.0 Nougat
Infinix mobile has started rolling out the latest Android 7.0 Nougat update on the infinix Note 3 and Note 3 Pro respectively.
Both device (infinix note 3 and note 3 pro) are mid-range phablets that comes with a large 6 inch display with 1080 × 1920p resolution respectively. The infinix Note 3 and Note 3 Pro features a MediaTek Helio X10 processor that’s coupled with 2GB and 3GB of RAM followed by 16GB of internal storage. With a metal design, the Note 3 and Note 3 Pro also brings 13MP camera at the back, and 5MP camera at the front with a nice flash. Both device unveils a fingerprint sensor which is present at the back. They're also backed up by 4500mAh battery.
Infinix has its own custom user interface which is based on Android 6.0 Marshmallow, and it’s called XOS Chameleon. The good news however is that the Android 7.0 Nougat update for the infinix Note 3 and Note 3 pro also brought the "XOS Chameleon" user interface. A lots of improvements and even modifications has been made during the update. Now if you want to check if the latest Nougat update for infinix note 3 and note 3 pro is available for your device, go to your device's Setting ->About Phone -> Software updates. From here, search and download the update (if found). But if likely the update has not been rolled out on your device, then follow the procedures as described below to learn how to manually download and flash the latest Android 7.0 Nougat update exclusively on your infinix Note 3 and Note 3 Pro.
Next, you will need to reboot your device into recovery mode. Thus simply switch off your phone, and then power it on by pressing and holding the Volume down + Power button. This will take you directly to the recovery mode. Now press the Volume Up key to enter the menu.
From here, you'll only navigate around options using the Volume up and Volume down buttons. So use the Volume down button to scroll down and select "Apply Update From SDcard". Now you have to locate the TCard/SDcard update.zip file from the root of your SD card (depending on where you placed it earlier). Once found, simply select it with the Volume Up key.
Now the TCard update.zip installation process will start automatically. So grab a cup of coffee & wait until the flashing process is completed. Once done, the zip will be installed.
Now after the installation process, press power button to reboot your phone and you are done. The first boot will probably take about 4minutes to complete, simply wait until your phone reboots and then setup your device. That's it!!
You'll now see a completely revamped & new infinix Note 3 or Note 3 Pro running on the latest Android 7.0 Nougat. To see or check your phone's software version, then navigate to Settings-> About Phone -> Android Version.
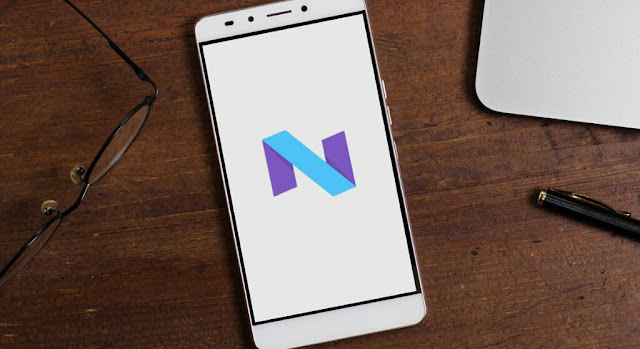 |
| Image Credit: Twitter |
Both device (infinix note 3 and note 3 pro) are mid-range phablets that comes with a large 6 inch display with 1080 × 1920p resolution respectively. The infinix Note 3 and Note 3 Pro features a MediaTek Helio X10 processor that’s coupled with 2GB and 3GB of RAM followed by 16GB of internal storage. With a metal design, the Note 3 and Note 3 Pro also brings 13MP camera at the back, and 5MP camera at the front with a nice flash. Both device unveils a fingerprint sensor which is present at the back. They're also backed up by 4500mAh battery.
Infinix has its own custom user interface which is based on Android 6.0 Marshmallow, and it’s called XOS Chameleon. The good news however is that the Android 7.0 Nougat update for the infinix Note 3 and Note 3 pro also brought the "XOS Chameleon" user interface. A lots of improvements and even modifications has been made during the update. Now if you want to check if the latest Nougat update for infinix note 3 and note 3 pro is available for your device, go to your device's Setting ->About Phone -> Software updates. From here, search and download the update (if found). But if likely the update has not been rolled out on your device, then follow the procedures as described below to learn how to manually download and flash the latest Android 7.0 Nougat update exclusively on your infinix Note 3 and Note 3 Pro.
Prerequisites
- Ensure that your phone's build number is (H536 A1) for the Note 3 and (H537 A1) for the Note 3 Pro. Thus to get this info, navigate to Settings -> About Phone -> Build number.
- Ensure that your infinix Note 3 and Note 3 Pro is not ROOTED. But if perhaps you're rooted, then simply unroot it with SuperSU or other methods.
- Ensure that you take a complete backup of your important data/images/files before installing this new update, this'll help you to restore them if something goes wrong during the flashing process.
- Ensure that your device's battery is fully charge up to 70%, to avoid any form of disconnection or unusual shutdown of your device during the flashing process.
Note: Tech Viola won't be held responsible if you brick your device during the flashing process, simply follow the instructions correctly and you'll end up achieving a very pleasant and successful result.
Download Firmware
To begin with, we've two firmware formats of the Android 7.0 Nougat update for your Note 3 and Note 3 Pro device. First is actually the Tcard / SDcard or OTA format update, and the second one is the SP Flash tool format update. So you will need to choose the one most suitable for you. Thus use the below download links to grab the respective files or firmwares.TCard / SDcard/ OTA update.zip
- Infinix Note 3 (X601) -> Download here.
- Infinix Note Pro (X601) -> Download here.
SP Flash Tool Update.zip
- Infinix Note 3 (X601) -> Download here.
- Infinix Note 3 Pro (X601) -> Download here.
TCard / SDcard / OTA update.zip Installation Guide
First, you'll need to download the "TCard" OTA update.zip file for your infinix Note 3 or Note 3 Pro from the link/URL given above. Also, endeavor to insert your TCard or SDcard into your phone and transfer the .zip file you downloaded earlier with your PC to the root of your SD card. (I.e don't place the zip file inside any folder).Next, you will need to reboot your device into recovery mode. Thus simply switch off your phone, and then power it on by pressing and holding the Volume down + Power button. This will take you directly to the recovery mode. Now press the Volume Up key to enter the menu.
From here, you'll only navigate around options using the Volume up and Volume down buttons. So use the Volume down button to scroll down and select "Apply Update From SDcard". Now you have to locate the TCard/SDcard update.zip file from the root of your SD card (depending on where you placed it earlier). Once found, simply select it with the Volume Up key.
Now the TCard update.zip installation process will start automatically. So grab a cup of coffee & wait until the flashing process is completed. Once done, the zip will be installed.
Now after the installation process, press power button to reboot your phone and you are done. The first boot will probably take about 4minutes to complete, simply wait until your phone reboots and then setup your device. That's it!!
You'll now see a completely revamped & new infinix Note 3 or Note 3 Pro running on the latest Android 7.0 Nougat. To see or check your phone's software version, then navigate to Settings-> About Phone -> Android Version.
SP Flash Tool update.zip Installation Guide
- We're going to be brief here, so I'll solely recommend this procedure for those who know how to flash custom ROM or stock ROM using the SP Flash Tool software. To begin with, you'll need to Install VCOM drivers on your PC. Browse for this in the internet or in Google, then download.
- Also find the guide to install the VCOM drivers on your PC. Next, download the SP Flash Tool.exe software and also the update.zip file SP Flash Tool format for your Infinix Note 3 (X601) or Note 3 Pro on your PC from the link given above.
- Now, switch off your phone and load the scatter file that's in the firmware folder. Next connect your smartphone to the PC by using USB cable. Then you've to click on the upgrade button in the SP Flash Tool, the upgrading process will begin, & after that, a green ring will appear at the end of successful Upgrade.
- Now once the flashing process is done, simply disconnect your device from the PC and then reboot it. The first boot will take time, so wait. When you're back on, then finish the setup and confirm that it has been successfully upgraded by going to Settings > About > Android version.









0 comments: